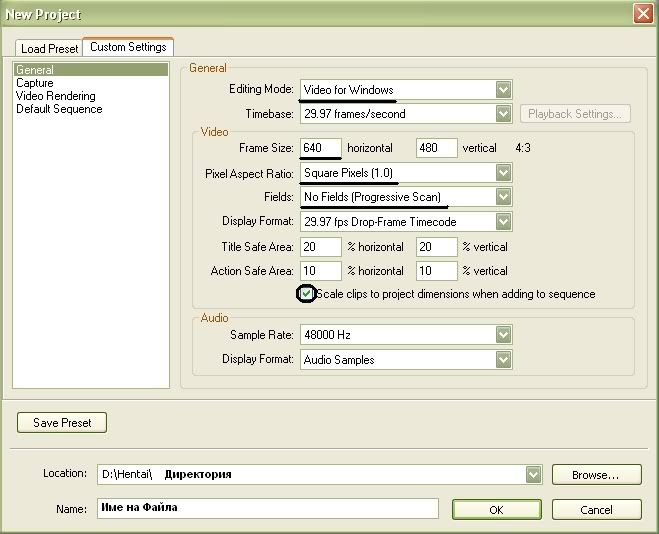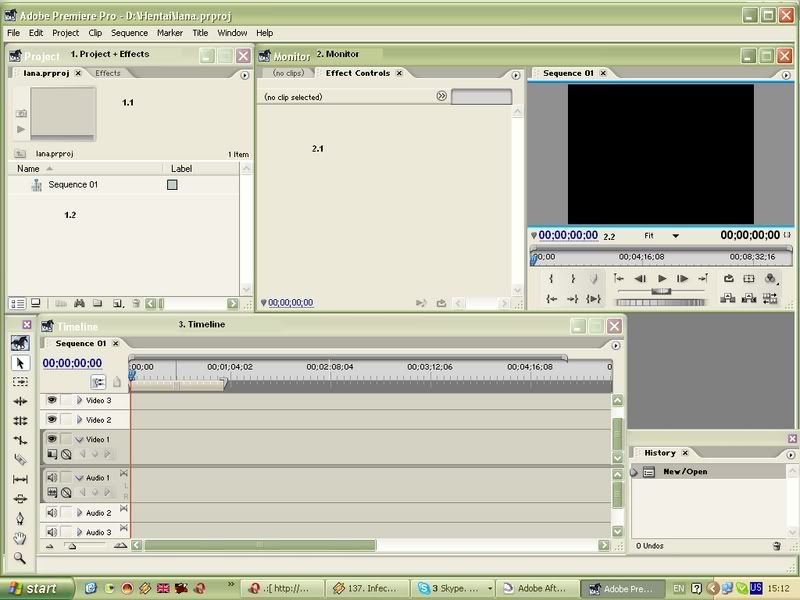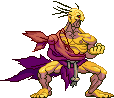Tуториал за една от най-използваните програми за AMV-та

Отдолу най-подробно съм обяснил всичко важно за работа с програмата, така че тези, които тепърва почват с Pro-то да се оправят по-бързо

Така и ако някой има въпрос с връзка с програмата, спокойно да си я задава тука, за да може аз или някой друг да отговори

***
http://kaldata.com/comments.php?id=11164&catid=1&highlight=adobe+premiere ***
Начални настройкиКогато стартирате програмата, ви се появява долният прозорец. Въведете промените (долу съм подчертал кои), и сейфайте файла:
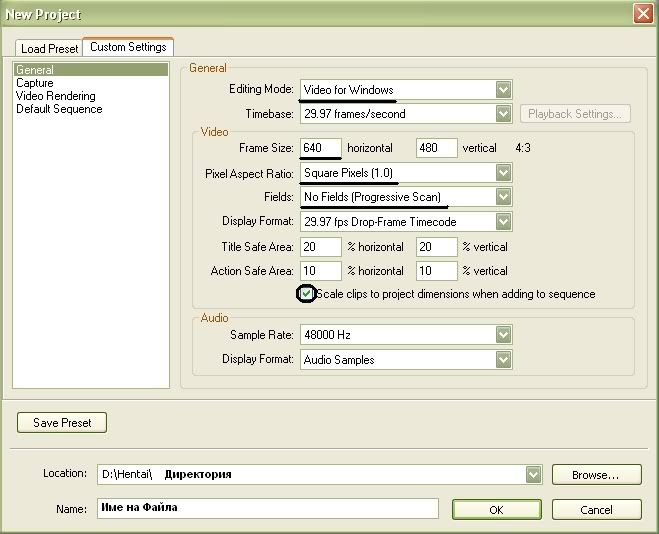 Adobe Premiere Pro
Adobe Premiere Pro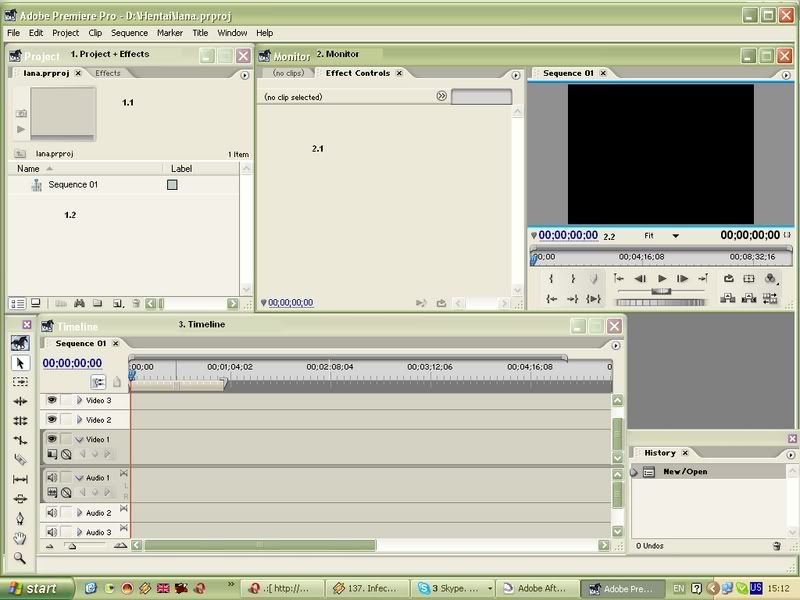 1. Project + Effects
1. Project + EffectsТози прозорец представлява композицията ви! Тук се съдържа едитнатият файл, както и клиповете, снимките и песните, използвани за него. Тук се намират и специалните ефекти.
1.1Тук се намира едитнатият файл и файловете, използвани за него. Горе в прозореца се намира монитор. С щракане в/у триъгълничето се пуска файла, който сте посочили. Долу се намират самите файлове. С дясно копче + Import се поставят файлове от компютъра. Могат да се импортват .AVI файлове, както и снимки и mp3-ки. MKV и OGM файлове не могат
 1.2
1.2Тук се намират всички APP ефекти. Има audio и video ефекти. За тях не мога да обяснявам подробно, защото са много; препоръчвам да се изпробват ефектите, а ако спешно ви трябва определен ефект, да питате тука. Попринцип всяка папка пише за какво се отнасят ефектите в нея

За да използвате някой ефект, просто го придърпвате в/у монитора (големият на точка 2), или в/у timeline-а!!
2. MonitorТози прозорец показва файла, който работите, както и всички ефекти, които са в/у него.
2.1Тази част е разделена на две: първото (на което пише no clips), показва оригиналния файл, в/у който работите. От тук може да се реже клипа, но е за предпочитане при timeline-а да се реже! Второто показва ефектите, използвани в/у файла. Всеки файл има два basic ефекта. Единият "Motion" променя местоположението на файла в/у монитора (да се мести по четирите посоки, както и по диагонал), както и големината на файла спрямо монитора. Вторият "Opacity" променя процентите на видимост на файла спрямо другите зад него (на 100% се вижда изцяло, когато % слизат надолу, картината става по-прозрачна, докато на 0% изчезне изцяло). Този ефект позволява да се виждат повече от един кадри! Другите ефекти се поставят, като с мишката се завлече избрания ефект в/у прозореца.
2.2Този монитор показва едитнатия файл с всичките ползвани ефекти. Не смятам, че тук има нужда от обяснения, player като player
 3. Timeline
3. TimelineТова представляева работната площадка на клипа: тука се редят видео и аудио файловете, както и снимките. Горният ред (oт video1 нагоре), са всички видео и jpg файлове, картината на клипа! Може да има всякакъв брой layer-и, като за това се щрака с дясно копче в/у един от layer-ите (Video1 например) и се избира add track. Излиза прозорец, на който се задават настройките: Add и Placement. Oт там се настройват колко layer-а искате, както и къде да се появят, и давате ОК (прозореца се отнася и за аудио, и за видео layer-и).
Под layer-ите има малка скала, която променя zoom-а на timeline-а (колкото по-надясно е, толкова повече се увеличава timeline-а).
Други неща, които трябва да знаете: очите на жидеото (съответно на аудиото триъгълничето със звукови вълни) задава дали даденият layer да се вижда/чува или не. Когато щракнете в/у окото/триъгълничето, файла спира да се вижда/чува (това се отнася и за самият ренднат файл!).
Над layer-ите отгоре на прозореца има две картинки: Сnap и Market. Snap-а помага когато местите файлове да се "слепват" с другите без да има разминаване. Marker-а се ползва да се отбелязват определени места и после да отивате направо там без отново да ги търсите

Файловете се слагат в timeline-а, като с мишката се придърпват от Project-а в/у съответния layer.
На самият timeline са показани клиповете, които сте сложили. Можете да ги местите наляво и надясно, да ги режете, да им задавате различни скорости и т.н.
Най отгоре на timeline-а са показани едни скоби в бежав цвят. Те помагат когато искате да видите или ренднете определено място, да настроите с тях от къде до къде да е файла!
По-надолу се намира една червена линия. С нея гледате определен кадър от клипа. Тя помага когато искате да режете определени места да не пропускате кадри (освен с мишката може да се мести с копчетата със стрелки на дясно и на ляво). Кадъра се показва горе на монитора от дясно.
КомандиРязане (Cut) - става с копчето от клавиатурата "С". Появява се нещо като ножче вместо мишка. С него кликате в/у даденото място (може предварително да го отбележете с червената линия). Файла се разделя там, където сте резнали

По друг начин рязането става, като с мишката хванете края на файла и го местите наляво/надясно.
Промяна на скоростта - става с дясно копче в/у избрания файл + Speed/Duration - излиза прозорец със следните команди:
- Speed X% - тук се променя скоростта на файла. Колкото е по-малък процента, толкова по-бавен е файла и обратно.
- Duration - тука ви показва времетраенето на файла след промяната
- Reverse Speed - от това файла върви отзад напред.
Промяната на скоростта става и с копчето от клавиатурата "Х" - появява се червена линия със стрелки. С нея хващате края на файла и местите отзад напред. Целостта на файла се запазва, променя се само скоростта!
Keyframe - това позволява на ефектите да се променят спрямо всеки кадър (примерно с opacity - примерно от 4-тата секунда да започне да избледнява, докато стигне до ~10 секунда). Задава се още в прозореца за ефектите горе при Monitor - има едно часовниче отстрани на всяка опция на ефекта. Когато въведете keyframe долу се показват квадратни отбелязки, които можете да местите по timeline-а. За пълен keyframe са нужни две отбелезки -> първата се въвежда с часовничето, а втората с промяна на опциите. Повторно кликане на часовничето маха keyframe-овете на дадената опция!
Присъединяване два файла - придърпва се единият и се съединява чрез Snap-а до другият.
Копчета от клавиатурата, които се използват 
C - рязане
V - мишка
Z - zoom
X - Speed/Duration
Ctrl + Z - Undo
Ctrl + Shift + Z - Redo
Ctrl + C - Copy
Ctrl + V - Paste
"-" - намаляне timeline-а
"=" - увеличаване timeline-а
Delete - триене на файл
Бутон за наляво - местене на линията на ляво
Бутон за надясно - местене на линията на дясно
Page Up - насочване на линията в левия край на файла
Page Down - насочване на линията в десния край на файла
РендърКогато сте готови с клипа, идва ред на самия рендър - File - Export - Movie/Audio/Frame :
Настройките са следните:
Movie - Settings:
GeneralFile Type - избира вида на файла, който рендвате
Range - избира дали целият файл да ренднете, или само зададеното със скобите
VideoТук наново имате възможността да промените кодека, с който ще рендвате, както и големината на монитора (640х480). За кодека препоръчвам или Huffyuv v2.1.1 или None - с тях клипа излиза по-голям, но с перфектно качество!
Frame - Settings:
GeneralFile Type - избира вида на файла, който рендвате
Audio - тук няма нужда от настройки
Това е за програмата, или поне най-важното, за да можете да работите с нея в началото. Ако имате въпроси, задавайте ги долу, но да са смислени и да не са такива, чийто отговор е даден в туториала. За ефектите както ви казах е нужно да ги изпробвате всеки поотделно, за да видите какво правят. Можете да попитате за определен ефект, ако знаете какво искате да прави, но се ограничавайте с тези въпроси.
Надявам се че тази тема че ви е от полза, а мен ако не ме мързи мога да постна някой ден туториал и за Adobe After Effects