
SubCreator е малка и лека програма с която правенето/редактирането на субтитри е лесно и приятно.
Програмата е много лека и с приятен интерфейс(изглед).
По-долу ще се опитам да ви обясня как да работите с нея и какви функции има Тя самата.
Първа крачка:
Инсталирате програмата като я свалите от ТУК
Стартирате програмата:
Пред вас се появява и самата програма.

От менюто горе, а именно "File" вие имате малко, но нужни опции за всичко.
Да приемем, че ще правим субтитри от самата нула/нищото.
Зареждате видео файла от менюто горе "Movie" следователно "Open".

Избирате видео файла, по който ще правите субтитрите.

Видео файла е зареден и сме готови за работа.
Сигурно забелязвате, че SubCreator няма бутони от рода на "Play", "Pause" и други такива.
Не се притеснявайте, авторите на програмата са измислили много лесни клавишни команди за всичко това.
Ctr+space: Play Movie, а именно задавате на видео файла да започне.
Същата команда се използва и за спиране на видеото, а именно така наречената пауза.
Ръчно с мишката може да избирате колко точно да изместите времетраенето на филма напред или назад, според зависи какво ви е нужно.
С клавишна комбинация Ctr+"+" измествате филма с секунда напред, а с Ctrl+"-" измествате с секунда назад. (много удобно за правене на тайминг)
Дойде време и за първата реплика в анимето.

Поради причини, с който не мога да се справя си представете, че в черния екран на програмата върви самото видео, а именно това:

Проблем с PrtSc.
При ползване с програмата няма такъв проблем, само снимки от приинт скриин.
Както забелязвате има обграден тайминг и титър с червено, а това е превода на самата реплика от дадената сцена.
Пускате видеото, виждате първия титър в английски или др. език.(може и аудио, зависи от какво правите превод)
Настискате ctrl+space за пауза.
Натискате ctrl+a и програмата ви задава началното време на самия титър.
Тук ще вмъкна, че на програмата по дефолт репликите стоят по 4и секунди.
Ако желаете реплика да стой по-малко време просто пускате видеото пак с ctrl+space, стигате до момента, в който искате да изчезне дадения титър и на нов ред натискате пак ctrl+a. Ето и как трябва да изглежда.

Като "00:01:32.6:" е времето в което ще се появи/започне репликата, а "00:01:35.4:" времето в което ще изчезне/свърши.
Ако искате даден титър/изречение/реплика да стой повече време от 4и секунди правите следното.

"00:01:32.6:" ще бъде времето в което ще се появи реплика и ще изчезне в "00:01:40.6:", разбира се може да я спрете по рано, според зависи кога ви трябва.
Титър на един или повече от един ред се прави по следния начин:

А именно символа "|" е начало на нов ред.
След като свършите работа с програмата за да запазите субтитрите правите следното.

Тук ще обърнем внимание на бутона "Export".
С ляв клик на мишката в/у него и пред вас се показва следното:

Долу в дясно са посочени форматите, в които можете да "конвертнете" субтитрите, по които сте работили, лично препоръчвам ".srt" формат.
(".ass" с други програми се обработва и прави много по-лесно)

Тук с цифра 1 съм отбелязал "SRT Format" маркирате го.
Виждате цифра 2, на нея пише "Convert", натискате "Convert" и както виждате на маркираната цифра 5 вече формата на субтитрите е в ".srt".
Под номер 4 съм отбелязал "Save to file", а именно къде да запазите вече положения труд от вашата работа по "субси".
Програмата има още няколко функции, които вие самите ще разгледате, които според мен не са били нужни да показвам и разяснявам.
Надявам се с написаното по-горе да съм обяснил нещата, които според мен могат да се извлекът от тази полезна програмка.
Ще се радвам ако всички, които четат и решат да се занимават с тази програма да разберат горе написаното.
Някои ако реши да ме съди, да съди, никъде из нета не намерих нещо написано за тоя дзвер, а и ми бе по-приятно аз да си го напиша.
Link към самата тема
 [/url]
[/url]








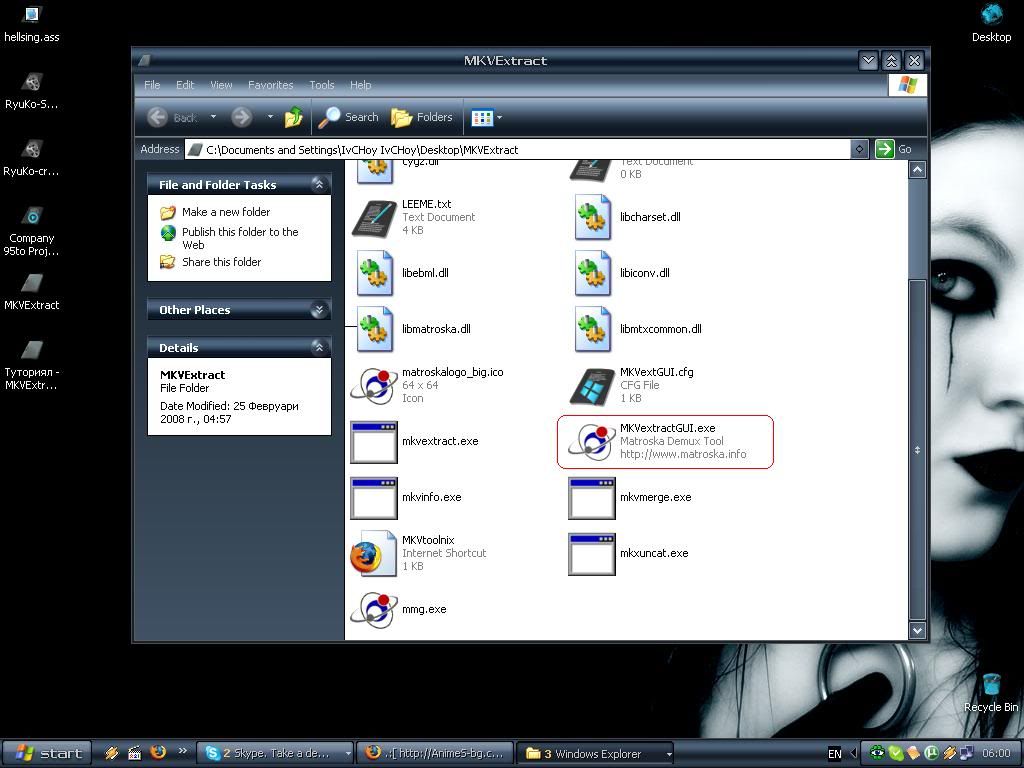
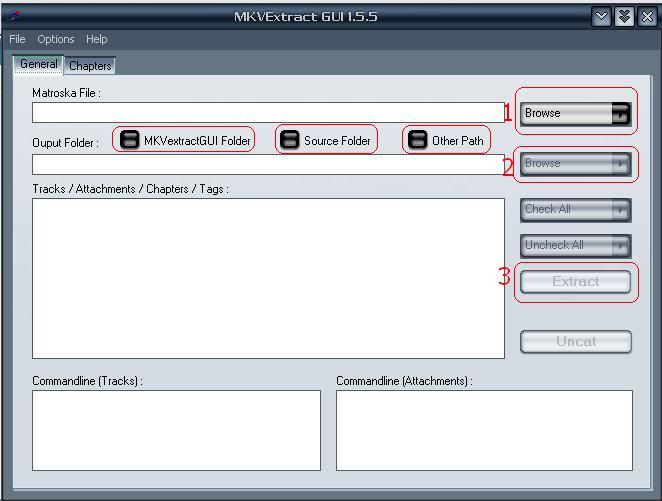
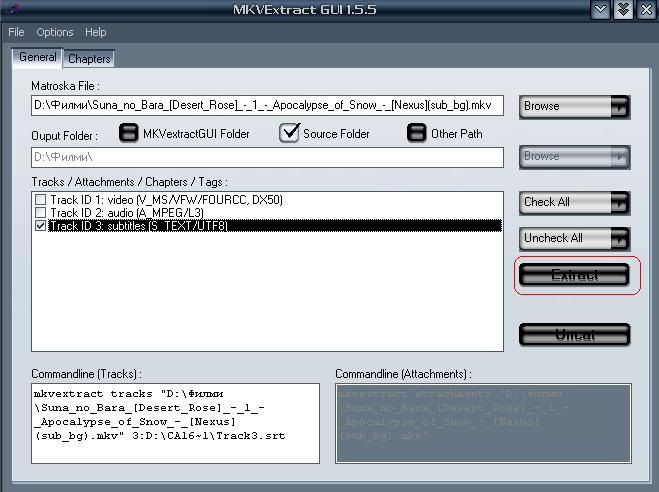
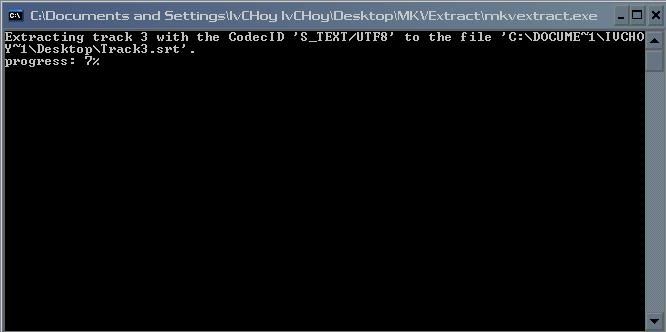
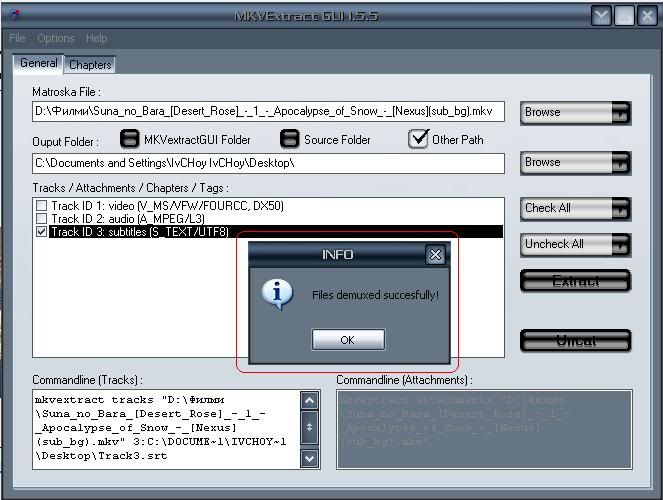
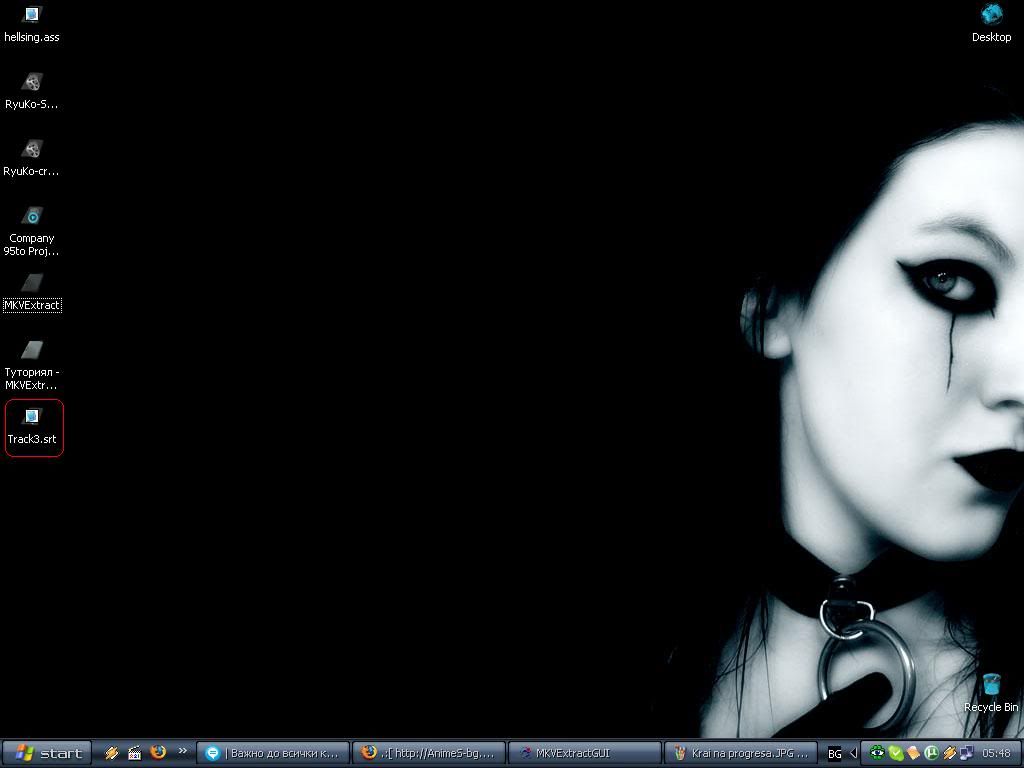
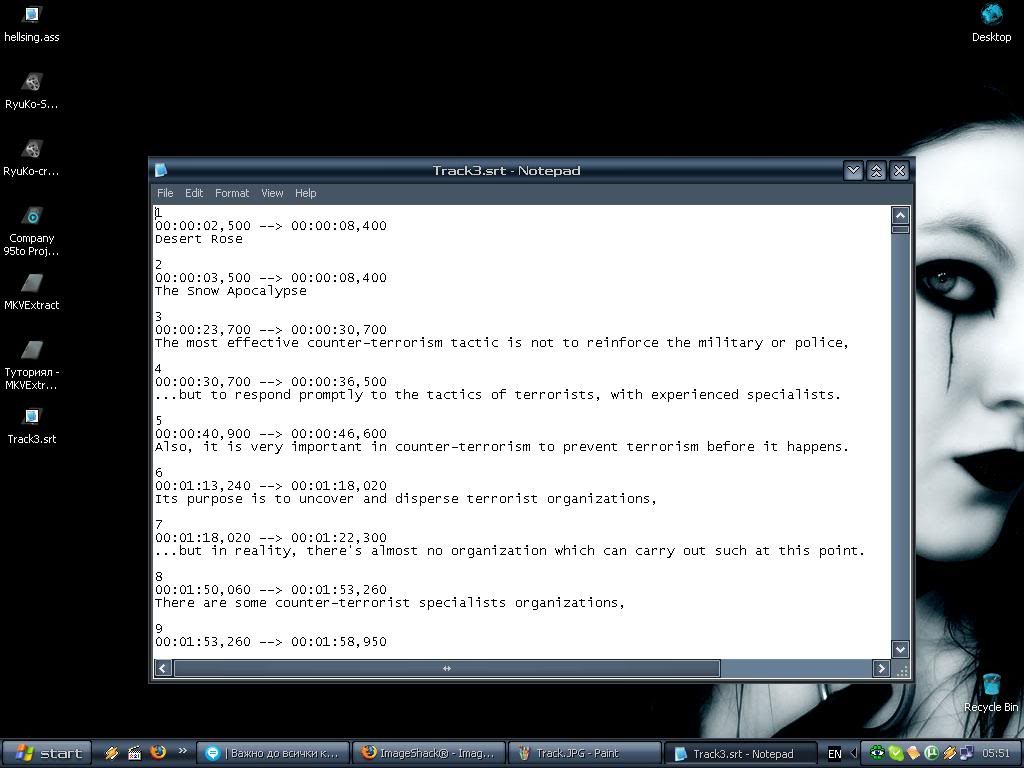








 RESPECT!!!
RESPECT!!!