Работа с Aegisub
 Link: Aegisub
Link: Aegisub
Отваряме програмата след като вече сме я инсталирали. След това отваряме и видето, за което ще стилизираме субтитрите. Това става по следния начин:
Най отгоре на toolbara избирате Vide -> Open Video.
Пример:

Появява се следния прозорец от където избирате виде файла и давата
Open:

След това отваряме и srt субтитрите, които ще стилизираме.
Отново от toolbara избираме File->Open Subtitles...
Пример:

Най-вероятно ще изреве със следното съобщение:

Тук кликнете върху
Yes.
Субтитрите се появяват отдолу под прозореца на видео файла.
Сега трябва да създадем каталога със стиловете(fonts), които ще използваме.
За целта от менютата под toolbara изберете опцията Open Styles Manager, която е във формата на розово S

Отваря се следното меню:
 1. Виждате, че до падащото меню на Catalog of available storages има два бутона - New и Delete. Кликваме на New
1. Виждате, че до падащото меню на Catalog of available storages има два бутона - New и Delete. Кликваме на New
a) Появава се следния прозорец

В него задаваме името на каталога. Препоръчително е да напишете името на самото аниме(не епизода)за да не се бъркате и накрая всичко да ви е подредено

. След като сме написали името кликваме
Ok.
Сега следващата стъпка е от това меню:

да изберем
New, който е означен с цифра 2 и се намира точно под Прозорчето
Storage на вече създадения каталог.
Появява се прозореца
Style Editor:
 1. Style name
1. Style name - тук пишем името на стила ни, който ще създадем. Примерно, ако да речем искате да направите така че репликите на отделните герои да са в различен цвят или стил, тогава най-добре името на стила(в полето
Style name)да бъде същото като на героя от анимето(филма), за който ще използвате даденият стил. Така ще сте максимално улеснени по-нататък.
2. Font - това е полето в което се появява името на fonta(шрифта), който ще използваме за репликите на определен герой или на всички герои.
С 3 е означено полето в което може да видите големината на шрифта(казано просто - големината на субтитрите). Това поле е много полезно, когато искате да зададете стойности, които ги няма по подразбиране в програмата(default). Просто кликнете в него и напишете стойноста за големина, която ви харесва.
4. Choose - от тук правим нстройките за шрифта, както може да изберем и шрифт. Кликваме на този бутон и се появява следният прозорец:

От полето
Font избираме шрифта, който ще ползваме за репликите на определен герой или за всички герои, както вече казах.
От
Font Style избираме стила на шрифта:
а)
Regular - по приницп това е нормалният стил на шрифта, но при оцветяване очертанието на субтитрите, този модел не е много подходящ в повечето случай. Е, зависи от нормалната дебелина на шрифта, който ползвате. Така, че вие преценявате.
б)
Italic - прави субтитрите да изглеждат наклонени на дясно.
в)
Bold - удебелява шрифта, без да го наклонява на дясно. В повечето случаи, това е най-подходящият метоф, ако искате да оцветите очертанието на субтитрите, а самите субтитри отвътре да оставите бели, или черни(или каквито искате).
г)
Bold Italic - Удебелява и наклонява шрифта(субтитрите)на дясно. Също подходящ в оцветяване сянката на субтитрите.
Effects - говори само за себе си. Това са default "ефектите"
a)
Strikeout - слаба права черта малко под половината на субтитрите или по средата на субтитрите.
б)
Underline - подчертава субтитрите от долу с права черта.
ВНИМАНИЕ!!! - Тези ефекти не ви ги препоръчвам. Особенно с първият субтитрите стават гадни и дразнещи за четене. Вторият може да се използва в заглавие на определен епизод или за подчертаване името на преводача, редактора и т.н., но аз лично не ви го препоръчвам.
Последното поле
Script показва какви езици потдържа избраният от вас шрифт. Ако субтитрите, които искате да стилизирате са на кирилица, тогава провере от падащото меню дали в списъка присъства
Cyrillic, ако го няма, значи няма да може да използвате този шрифт за субтитрите си.
След като сте направили желаните от вас настройки кликвате
Ok
Връщаме се отново тук:

Остана да обясним за стъпка 5 -
Colors:
a)
Primary - това е основният цвят на субтитрите. По подразбиране е
бял, но ако го промените в даден цвят ще примените и самите субтирти отвътре. Примерно избирате
син, тогава субтитрите стават в съньо, а очертанието в черно(така е по подразбиране).
Ето пример:

Ако изберете самоочертанието да е оцветено в синьо, а субтитрите в бяло се получава следното:

б)
Secondary - ако някой види разликата, като промени това да се обади, аз лично нищо не забелязах или е толкова дребна, че ми трябват лупи за да я видя.
Препоръчвам да не я пиптае тази опция
в)
Outline - това е въпросното
очертание. Както казах и показах вече:

Ако промените цвета на очертанието, може да оставите субтитрите от вътре в черно или бяло, защото така по приницп им отива най-добре, но ако на вас ви харесва повече може да промените и
Primaryв цвят, различен от бял или черен. Въпрос на вкус

г)
Shadow - това е сянката на субтитрите. Като кликнете на нея може да промените и нейния цвят. Примерно, ако я промените в червено се получава следното:

Цвета на всички изброени до тук се променя по следния начин (след като сте кликнали на някое от тях):

Просто движите стрелката по голямия квадрат докато не си харесате цвят. Получения цвят може да наблодавате(докато движите стрелката по големия квадрат, а и след това)в малкото квадратче до надписа
Spectrum mode HSV/H
Високата линия с цветове от дясно на големия квадрат служи за промяна цвета на квадрата. Така имате по-голям избор за цветове. При тази линия просто движете стрелката нагоре-надолу.
След като приключите с желаните от вас настройки от този прозорец:

кликвате на
Apply и след това
Ok
Сега вече виждате, че вашият стил е в графата
Storage(от дясната страна). За да го приложим към субтитрите трябва да го селектираме(кликваме веднъж върху него)и след това кликваме
Copy to current script(от дясната страна). Видяхте как стила се копира вляво. След като сме направили това кликваме върху
Close
Сега отиваме в лентата с менюта под toolbara и зибираме
Open Styling Assistant:

Изглежда във формата на
светло-синьо S.
Отваря се следният прозорец:

Виждате, че в този прозорец е стила, който сме създали(означен с цифра 1). С цифра 2 е означен реда субтитри, върху които ще приложим този стил(ще го стилизираме). Ако сте отбелязали опцията
Enable preview, ще може да наблодавате анимето докато стилизирате субтитрите.
Така. Сега за да приложим стила към даден ред от субтитри просто кликваме върху стила, който сме създали(в случая
main style). Програмата автоматично ви прехвърля към следващият нестилизиран ред, а заедно с него и към сцената, на която отговаря този ред от субтитрите. Ако искате да видите как се е получил вече стилизираният от вас ред, просто кликнете ok върху прозореца
Styling Assistant(прозореца в който се намира създаденият от нас стил), след което просто кликнете на реда субтитри, които току що сте стилиризирали. Програмата ще ви върне и към сцената по-назад, за която отговаря стилиризираният ред от субтитрите. Поглеждате и... доволни сте от себе си, нали?

Сега за да продължите по същият начин и за останалите субтитри, пак отворете
Styling Assistant:

и продължете по същият начин.
Сега, ако искате да промените позицията на субтитрите (применро някакви бележки, които искате да седят горе, или букви подредени до канджито и т.н.) това става по следният начин:
1. Селектирате реда субтитри, на който желаете да промените мястото.
С мишката поставяте стрелката върху екрана на видео файла(аниме епизод, филм и т.н.) и трябва да ви се появят две бели кръстосани черти:

Виждате, че в ъгъла между тях има стойности. Това са стойностите на позицията, в която желаете да бъде преместен реда от субтитрите.
След като сте си избрали място просто кликвате последователно два пъти с мишката. Резултата->

Ако пък смятате, че позицията не е точна, не се тревожете, може да го направите отново и така докато не ги нагласите на подходящото за вас място.
Всеки път когато променяте мястото на даден ред, пред него ще се появява черно петънце като знак, че позицията му е била променена:

Това е доста полезно за да не се бъркате и да знаете, кое е било променяно и кое не.
Други две не до опций са следните:
 1. Open Properties
1. Open Properties - тази опция отваря следният прозорец:

В его можете да напишете информация за субтитрите, която се показва, когато се отвори самият ass/ssa фаил, който сме създали.
a)
Title - тук може да напишете заглавие на файла(субтитрите).
Примерно името на групата и т.н.
б)
Original Script - тук е желателно да напишете името на шрифта, който е използван за субтитрите(на английски разбира се).
в)
Translation - този, който е превел субтитрите, или отново името на групата.
г)
Timing - човекът, който е правил тайминга.
д)
Syncj point - синхронизация... еди кой си или еди що си и т.н.
На
Resolution задължително му давайте
From Video, ако смятате тези субтитри да ги вграждате след това, към видео фаила върху който работите в момента. Примерно raw епизод, филм и т.н.
След като сте приключили и с това кликвате
Ok
Така, другата опция номер
2:
 Resample script resulution
Resample script resulution - кликвате нанея и ви изкарва този прозорец:

Задължително отново давате
From Video и след това
Resample
Опцията
Open Fonts Collector, която съм оградил с червено:

ви позволява да съхраните всички стилове които сте създали в полето
Storage и да ги запазите в някоя папка, така по-лесно ще може да ги намирате в случай, че ви потрябват пак. Но не е и проблем да не ги съхранявате, ако ги имате в
C:\WINDOWS\Fonts
След като сте приключили с тези неща, трябва да запишем вече стилизираните субтитри. Кликвате
File -> Export Subtitles...

Появява се следният прозорец:

От него на
Input framerate кликвате
From video, след това кликвате
Export, появява се следният прозорец:

От падащото меню избирате формата да е ass или ssa, защото само те потдържат ефекти, ако изберете srt всички неща, които сте правили до сега ще отидат на вятъра. Препоръчително е да изберете
ass. В полето
File name пишете името на субтитрите(по ваш избор) и кликвате бутона
Save.
След като веднъж сте създали определен стил в полето
Storage, той ще си остане такъв докато не го промените или изтриете. Дори, ако затворите програмата и после я отворите може отново да използвате вече създаденият от вас стил, като отидете на
Open Style Manager -> от менюто на Catalog of available storage избирате името на на стила, което бяхте задали(казах, че за предпочитане е името на самото аниме) и виждате, че в Storage се появява името на шрифта(в случая на картинката по-горе е main style
===============================================
Как да променяме/нагласяме тайминга на субтитрите с aegisub:
По този начин няма да загубите и стайлинга на субтитрите си, докато примерно, ако е в Subtitle Workshop(SWH), стайлинга ще се загуби.
Тайминг с Aegi се прави и коригира много лесно.
Ако искаш да поправиш отделен Line -

Ако имаш файла в AVI го отваряш от Video->Open Video. (версия 2.00 работи и с MKV, но смучи много от процесора и често звука се разминава с картианта.) И почваш -
1. Това е началото на репликата. (ч:мм:сс.мс)
2. Края на линията.
3. Времетраенето на репликата. (милисекунди)
Просто кликваш в графата на това което искаш да поправиш и след промените натискаш Enter.
Ако искаш да промениш времето на целите титри или група от реплики :
Даваш на Timing->Shift Times

1. Пишеш времето с, което искаш да изместиш тайминга. (ч:мм:сс.мс)
2. Forward да ги дадеш напред, Backward да ги върнеш назад.
3. Тук избираш кои редове да промени.
All rows - Променя всички
Selected rows - Променя тези които си маркирал/избрал
Selection onward - Променя всичко след избрания ред
4. Кои времена да промени (началото и края на линията)
Start and End times - И двете
Start times only - Само началото
End times only - Само края
10x to dwigga
THE END
Дано свърши работа на някой

П.С. скоро ще оправя картинките...
Link към самата тема
















 [/url]
[/url]











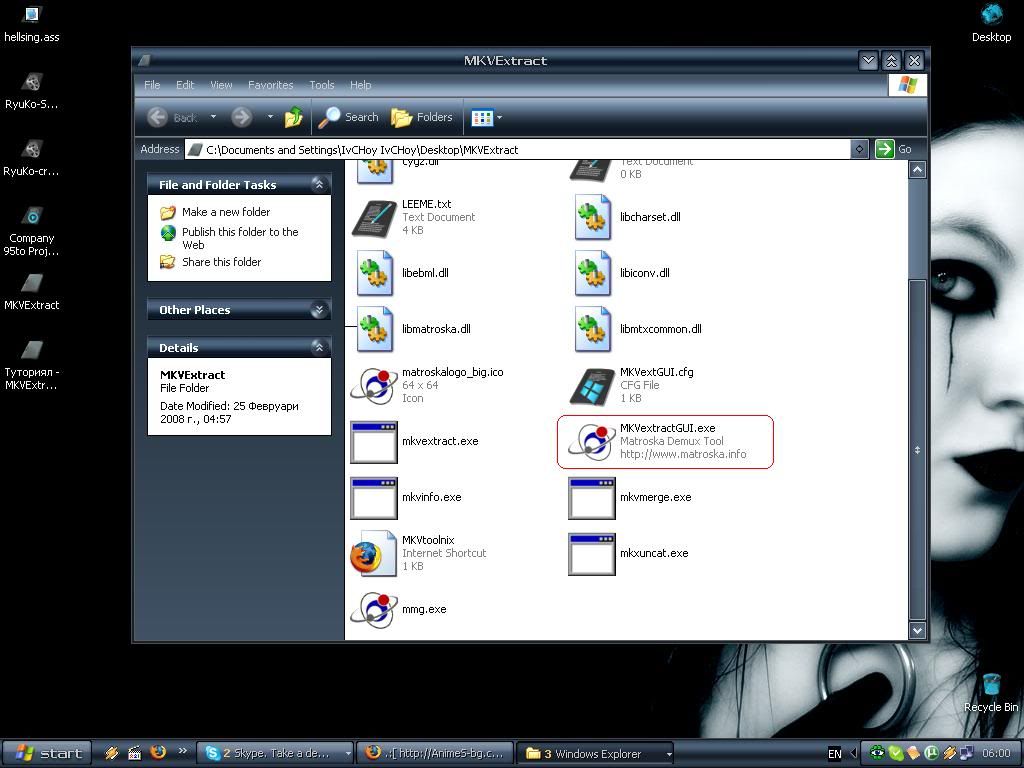
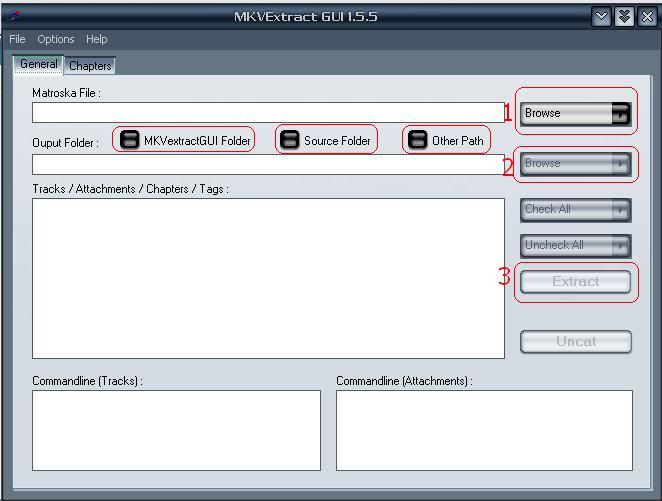
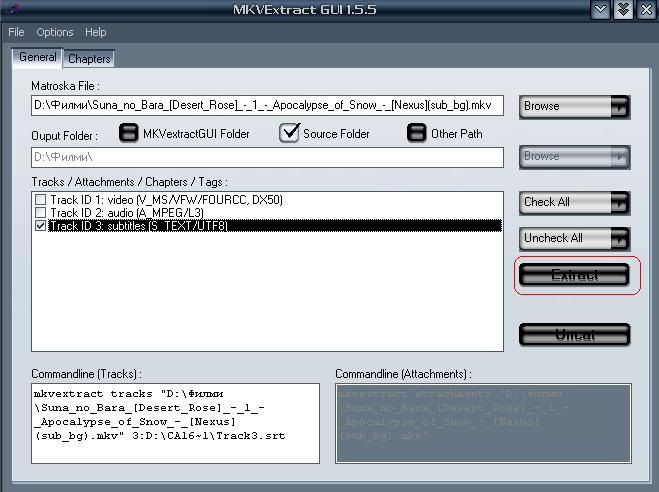
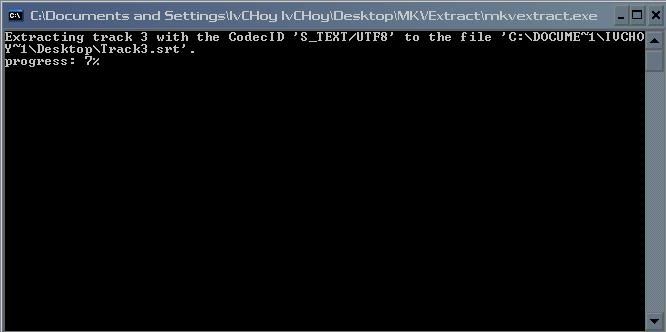
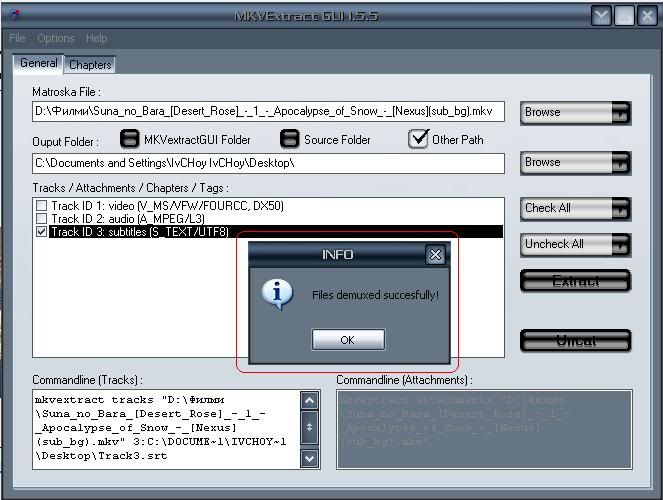
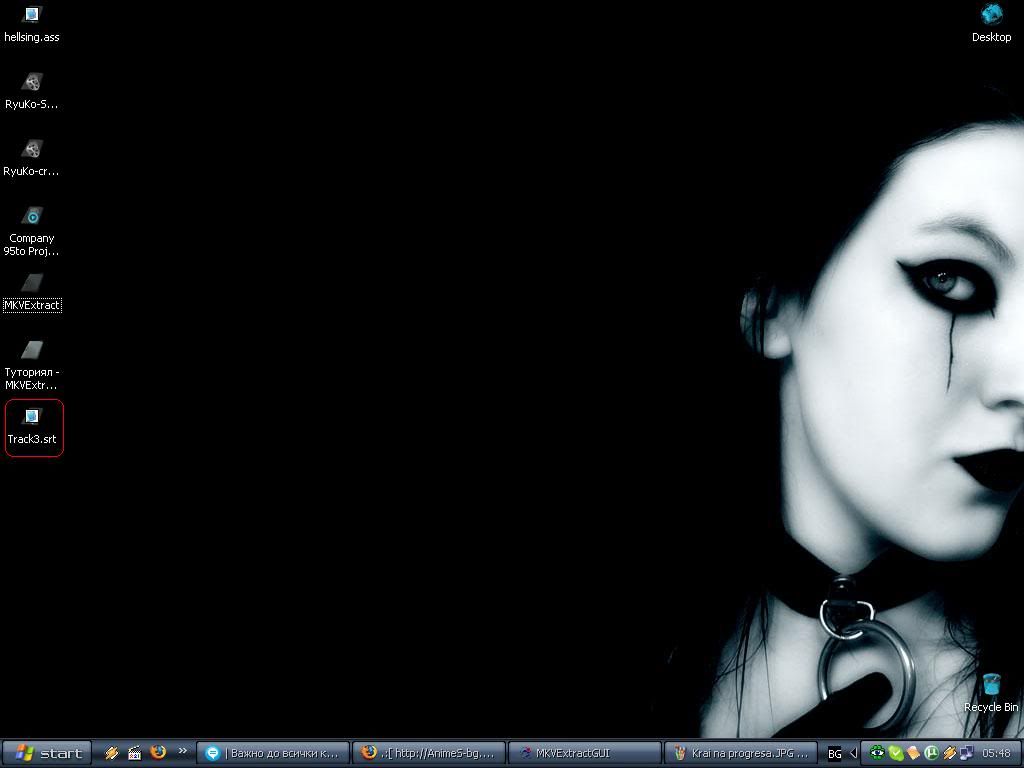
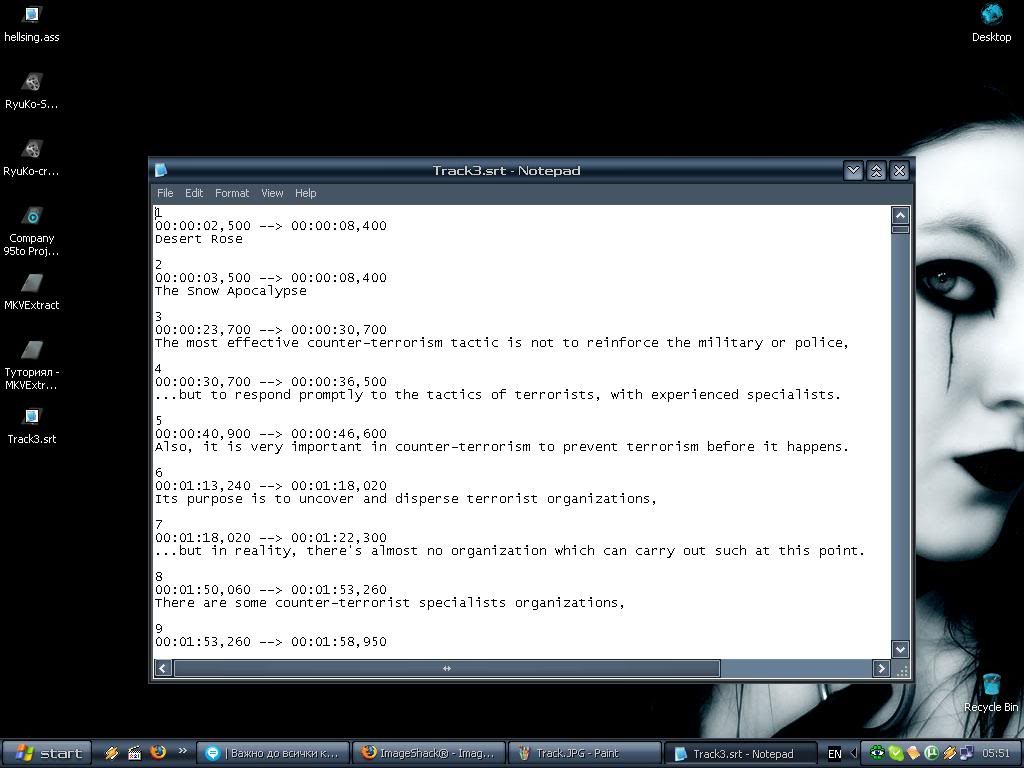











 RESPECT!!!
RESPECT!!! 



